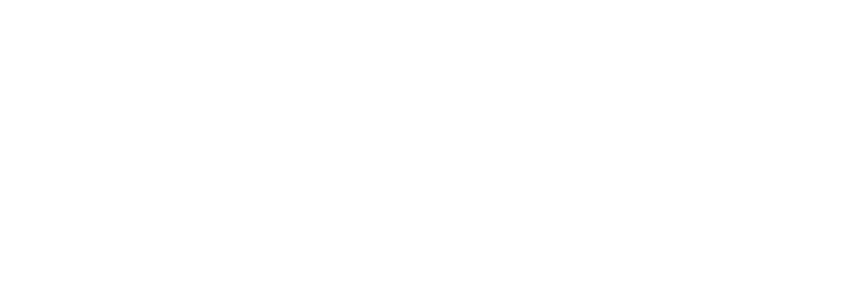※当ページのリンクには広告が含まれています
どんな事でも、イラストや図解があると圧倒的に分かりやすくなりますよね。
「絵心はないけど図解のイラストが見つからないから自分で描いてみたい」「画材などの管理は面倒なのでタブレットで絵を描きたい」という方に向けて記事を書きました。
最近ではタブレットや周辺デバイスが手に入りやすくなって、価格も大分落ち着いてきたので、誰でもアプリを使って「イラスト・図解」を描ける時代になってきました。
今回は実際にタブレット端末を使って「イラスト・図解」を作成して、PCで記事や資料に挿入するまでの流れを丁寧に解説していこうと思います。
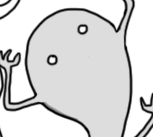 小Lifeapp
小Lifeapp
 Lifeapp
Lifeapp
大きな流れの解説
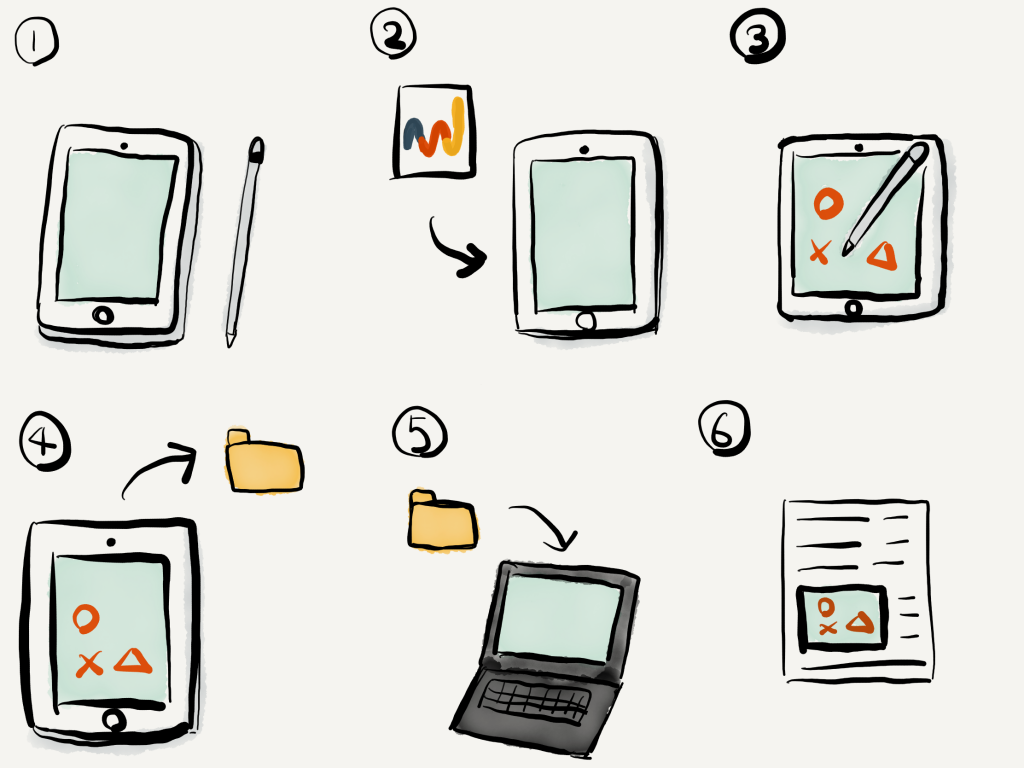
大まかに概要ですが、私の場合にはこのような6つの流れで進めています。
- タブレットとデバイスを用意
- アプリをインストール
- 挿絵・図解の描画
- タブレットから描画データのエクスポート
- PCで描画データのダウンロード
- 記事や資料に添付
デバイスとアプリが手元にある状態であれば、あとは描いて出力するだけなので、すぐに簡単に出来ますよ。
今回はタブレットやペンを購入するか迷っている方にも参考にしてもらうために、デバイスやアプリのおすすめから進めていこうと思います。
使用するデバイス
①iPad Pro 10.5
私が使っているのは「iPad Pro 10.5」です。他にも色々なタブレットがありますが、取り回しの良さ・アプリの豊富さ・iPhoneとの連携の部分でAndroid系のタブレットと比べて個人的には圧倒的に使いやすいと思っています。
確かに格安のタブレットと比べると値段が2倍近く高かったりもします。2倍の値段がするからといって、2倍の性能かと言われればそうでは無いですが、ガジェットや機械って使い心地が良いかどうかという事が、その機器を愛用する長さに直接的に関係してきます。
使い心地が悪ければ、安い買い物でも少しの時期しか使いませんし、使い心地が良ければ、価格が高くても長持ちします。つまり、結果的にコストパフォーマンスが良くなる気がしているので、デバイスの使い心地が良い「iPad Pro 10.5」は”買い”だと思いますよ。

iPad Proであれば「10.5インチ」と「12.9インチ」があります。
私が使っているのは「10.5インチ」で、このサイズであれば持ち運びの際にバッグの中に入れても余り場所を取らなくて、快適に取り回しができます。
一方で「12.9インチ」は、取り回しが少し悪くなりますが、画面が大きい分「イラスト・図解」は描きやすくなりますし、操作性は向上すると思います。
どちらかといえば、価格面での差もありますし、私はiPadを持ち歩く事が多いので「10.5インチ」をおすすめします。絵を描いていても特に画面の小ささや不便さは感じないので、迷ったら「10.5インチ」で問題ないと思います。
②Appleペンシル
私がタブレットにApple社の製品を選んでいる理由の1つとして、この「Appleペンシル」があるからというものがあります。それほどに、この「Appleペンシル」は使い心地が良いです。
iPadとはBluetoothで接続してワイヤレスで使えますが、描き味がとても滑らかで描いた時の遅れがほとんど無いです。タブレット端末で数年前にお絵かきをしてみた事がある方は、このスムーズな描き心地にビックリすると思います。
紙に書いた時のザラザラ引っかかる感じを再現したSONYのペーパーには流石に描き心地は勝てませんが、それでもタブレット特有の描きにくさは無いです。
:常にペンシル以外の手は浮かしておかなければいけないの?
:手をタブレットにつけながらでもスムーズに描けます!
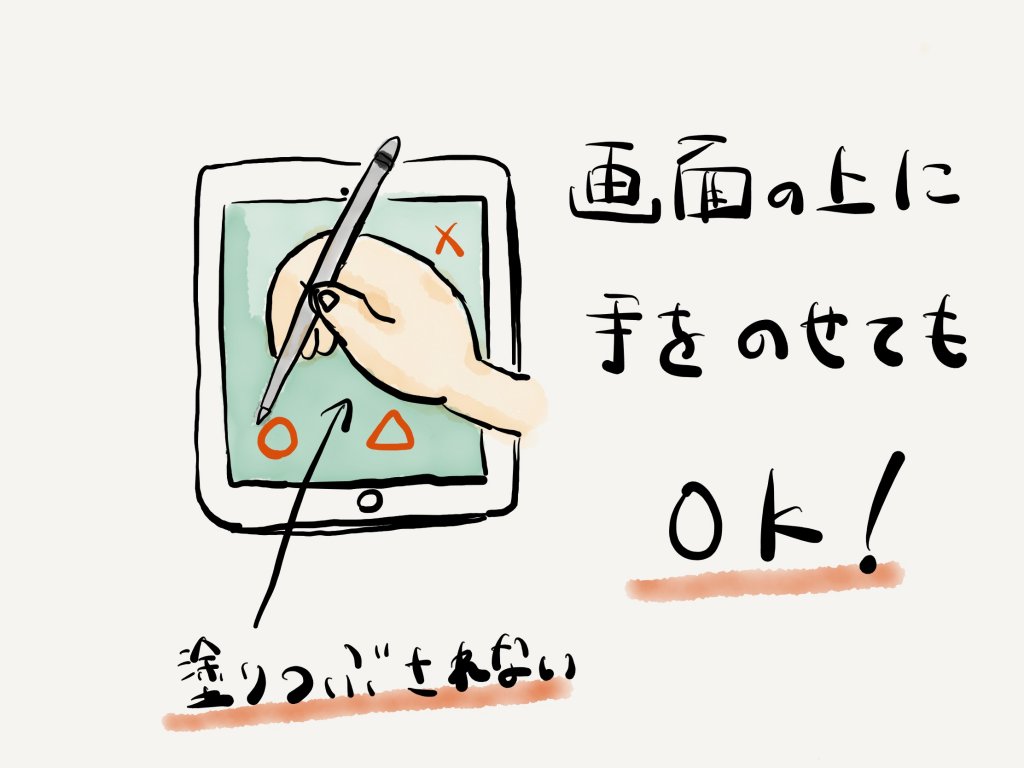
細かいモノを書こうとしても、手を浮かしてペンだけで書こうとすると力が入らずに上手く書けないですよね。タブレットに手を触れてしまうとそこまで塗られてしまうと思って手をつけないと思いがちですが、iPadではしっかり手を付いてもそこは塗られません。
ちなみに、Apple pencilを充電する時やiPadに接続する時には、接続端子の部分のキャップを外すのですが、かなり無くしやすいので注意が必要です。ペンとキャップをシリコンで接続出来るようなアイテムもあるので、気になる方は購入しても良いかもしれません。
使用するアプリ
①Paper
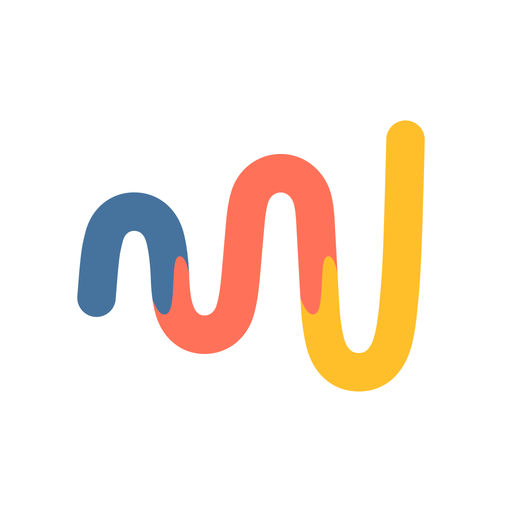
お絵かき用のアプリは色々あるのですが、個人的に無料版でおすすめしたいのは「Paper」というアプリです。この記事の挿絵も全てこのアプリで描いています。
無料ではありますが、数種類のペン先が選べて、色も細かく自分で調整することが可能です。アジのある絵が描けるので、絵が苦手という方でも扱えるアプリだと思います。
欠点としては、描く部分の背景が少しくすんだ色(和紙っぽい)なので、真っ白なキャンバスを背景に描きたいという場合には向きません。
また、無料版だと、範囲を選択してそのパーツを動かす様な操作が出来ないので、全体的な絵の感じは良いけれど、バランスが悪いから動かしたいという事が難しいです。
②MediBang paint

こちらも無料のお絵かきアプリですが、先ほどの「Paper」よりも大幅にできることが増えます。無料とは思えないようなアプリ性能です。
例えば、漫画のコマ割り・トーンを張り・レイヤーの追加・テキストの挿入など、漫画を描いたりレイヤーごとに調節をして絵を描きやすくする工夫がなされています。
ただ、個人的には操作が複雑な部分もあるので、初めてイラストや図解を描こうと思っている人にはあまりおすすめは出来ません。やっぱり最初は描く楽しさを知って欲しいです。
もし「Paper」で絵を描くことに慣れてきたら、こちらのアプリも試してみて良いかもしれません。
③ibis Paint
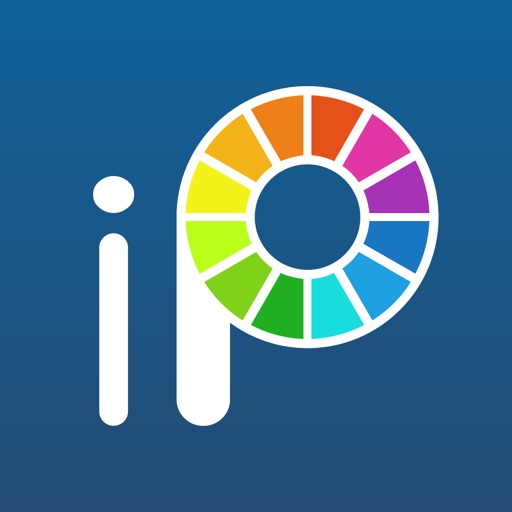
このアプリも無料でイラストが描けますが、製品版を購入すると使えるブラシの種類が増えたり広告が消えたりと使いやすくなります。
操作性は他のアプリよりも劣る気がしますが、出来る事は非常に多くて、無料とは思えないクオリティです。
個人的には線・塗りの感じがあまり好みではなかったので製品版を買ってはいませんが、もし購入を検討しても性能的にかなりお安いと思います。
他のアプリには無いような、イラストの投稿やランキングみたいなものをしているので、イラストで他の人と繋がりたい人はこのアプリを使っても良いかもしれません。
④Procreate(有料)
こちらは有料のアプリですが、非常にアプリの質が良くて使い心地もバツグンです。
コマ割りをしたりテキストを入れたりという機能はないのですが、ブラシの種類が豊富で自分でブラシを作ったり調整する事ができるので、どちらかといえばプロ向けです。
本格的にイラストや図解を作っていく気持ちがある方は、こちらを購入しても良いと思います。
私の様な絵心が無い人間には、多機能すぎてまだ使いこなせてはいませんが、買って損しないアプリだと思います。
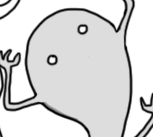 小Lifeapp
小Lifeapp
 Lifeapp
Lifeapp
イラスト・図解の描画
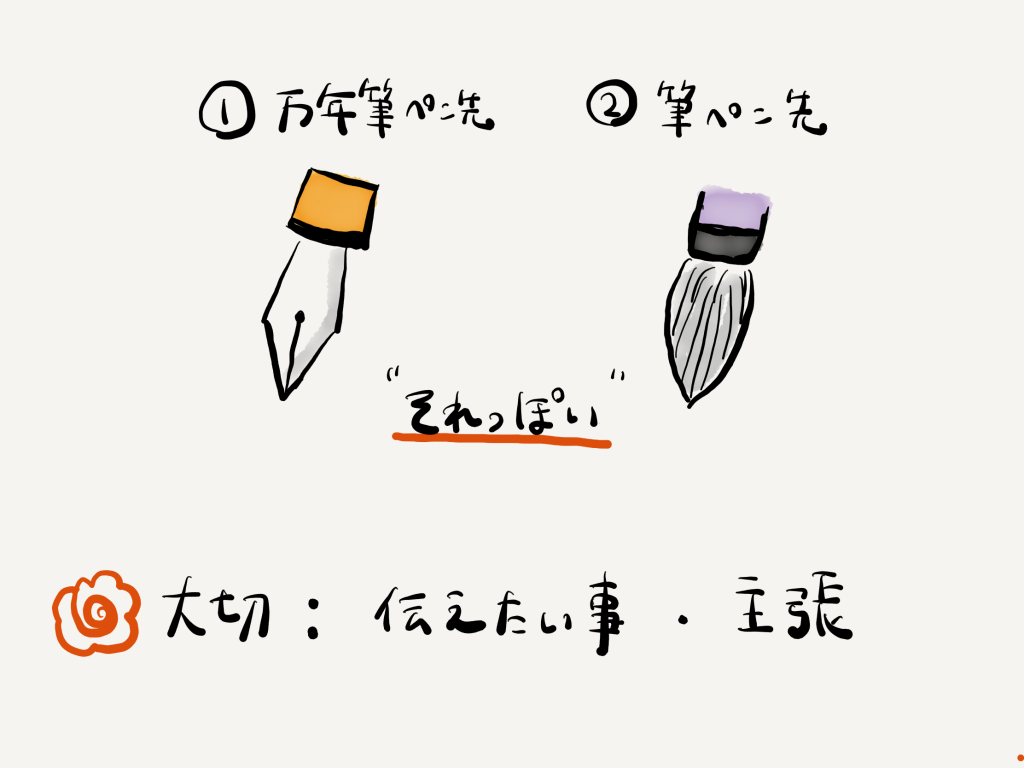
ココから先は「Paper」のアプリを基礎としてどんな風にイラストや図解を描いていくのかという事を説明していこうと思います。
どういったモノを描きたいかによって描き方が違ってくるので、なかなか解説が難しいですが、個人的には万年筆ペン先で枠組みを描いて、筆ペン先で水彩っぽく塗る方法がおすすめです。
私自身もあまり絵が得意ではないんですが、それでもこの描き方で描いてみると”それっぽく”みせる事ができます。イラストや図解に絵心は必要ありません。
絵心よりも「何を伝えたいのか?」「どんな主張がしたいのか?」という事の方が大切で、それがはっきりしていれば問題なくイラストや図解が完成できると思います。
絵のアップロードとダウンロード
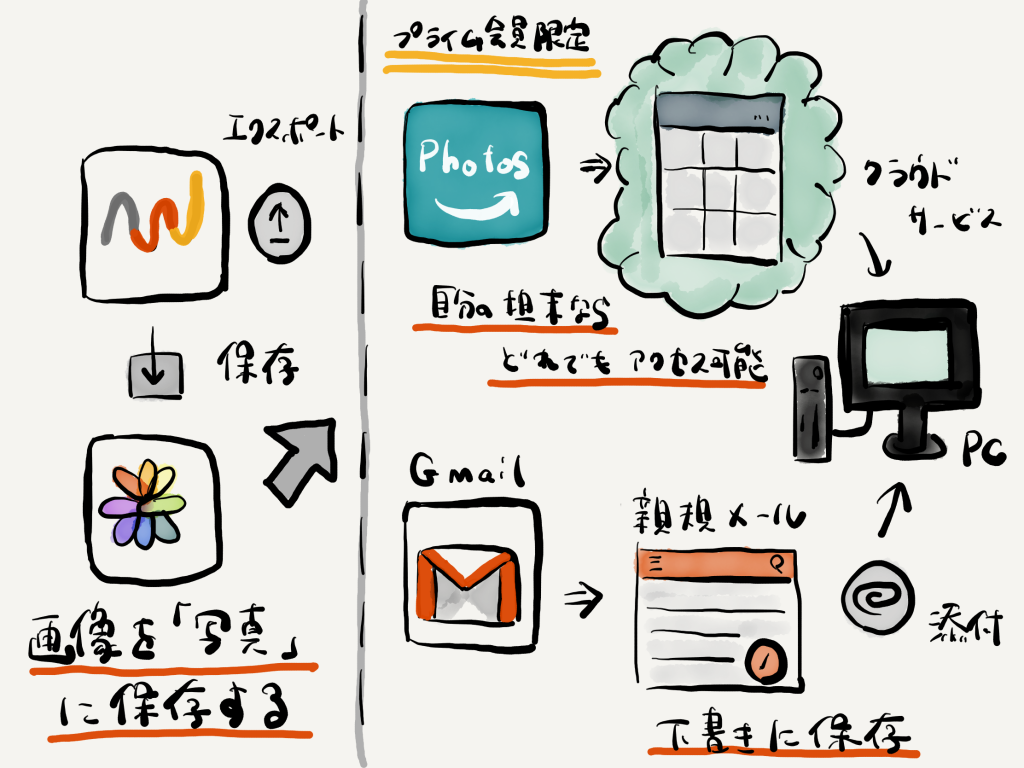
Paperで描いたイラストや図解は、まず絵としてiPad内の「写真」アプリに保存します。その後、iPadでそのまま作業をするなら問題ないですが、別のPCなどでも作業したいのであれば共有しておく必要があります。
もしPCがMacでiCloudでしっかりと連携していれば特に操作なく共有が可能です。iCloudで連携していなくても「Air drop」を使えば簡単に転送可能なので、Mac PCであれば問題ないです。
ココでは、PCがWindowsの方向けに個人的に便利だと思っている方法をお教えします。
①Amazon Photoでの共有
Amazon PhotoはAmazonプライム会員が使えるサービスで、写真であれば容量を無限に保存可能なクラウドサービスのアプリです。
設定をしておけば「写真」アプリに保存した写真を自動的にアップロードしてくれるので、PCでAmazon Photoにログインすれば、iPadやiPhoneに保存した写真を簡単にダウンロードすることが出来ます。
特に何らかの操作をする必要が無いので、とても楽に共有出来て一番便利な方法だと思っていておすすめ出来ます。
ただ、Amazonの「プライム会員」になる必要があるので、入会していない方にとっては少し負担があります。ただ、他にも優良なサービスが月額換算で¥325で受けられますし、無料で体験も可能なので検討してもいいと思います。
参考 プライム会員詳細Amazon公式サイト下記の記事ではプライム会員向けのサービスについて詳しく書いているので、気になったらチェックしてみてください。
 Amazonプライムの秘密を暴く!本当にメリットのあるお得なサービスなのか?
Amazonプライムの秘密を暴く!本当にメリットのあるお得なサービスなのか?②Gmailでの共有
この方法もかなり便利なので、Amazon Photoの便利さに気づくまではこの方法をメインに使っていました。
Gmailのアカウントを持っていることが条件ですが、多くの方が持っていると思いますし無料で作れるので無い方はこの機会に作っても良いと思います。
方法としては、iPadで「新規作成」でメールを作成して特に宛先や本文などを入力せずに写真を添付します。添付した後にメールを閉じると「保存しました」とポップアップが出るはずです。
PCでGmailを開いて左側にある「下書き」を開くと自分が書きかけたメールが保存されていて、そこに先ほど写真を添付したメールもあるはずです。そこの添付ファイルをクリックすればダウンロード完了です。
実際にメールを送るわけではないので、複数枚写真を添付しても大丈夫ですし、タイトルに写真の種類を入力しておくと後から見てもパッとどの写真か分かるので便利です。
イラスト・図解画像制作の流れまとめ

作成した画像をPCでダウンロード出来たら、後は好きに記事や資料に挿入するだけです。ここは解説することが特にないので省略しますが、思ったよりも簡単にイラストや図解を作って実際に使うところまで出来そうな気がしませんか?
想像しているよりも難易度は低くて、何よりも絵を描くのって意外と楽しいです。デバイスを揃えてしまえばすぐに取り掛かることが出来ますし、iPad Proであれば他の用途にも使えるので購入して損はないと思いますよ。