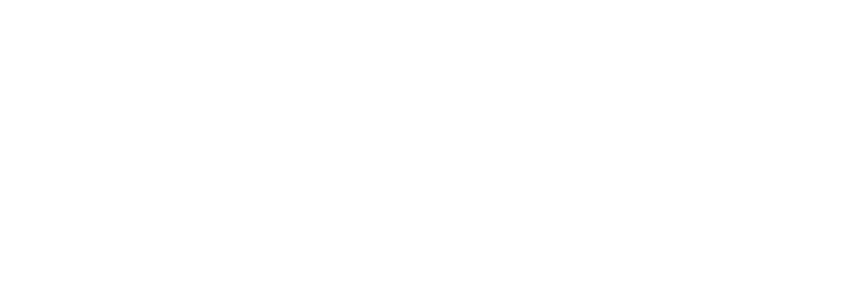※当ページのリンクには広告が含まれています
ゲーム実況って新しいゲームの楽しみ方で私も大好きです!
「PS4」では簡単にゲーム実況・LIVE配信が出来るので、PS4を購入したその日にでも始められますよ。ゲーム好きだったら自分でもゲーム実況やってみたくないですか?
ゲーム実況を投稿したり、LIVE配信したりする時には、どのメディア(YouTube・ニコニコ動画など)で配信するかによってラグや動画にしやすさが変わってくるので、その辺りも比較しながら私のおすすめを紹介していきます。
ゲーム実況・LIVE配信に必要な機材

ゲーム実況・LIVE配信に必要な機材はこの2つのアイテムだけです。
- PS4本体
- PS4付属のイヤホンマイク
簡単ですよね?コレだけあれば配信が出来てしまいます。もし自分の音声が必要ない場合にはPS4本体だけでOKです。
必要なモノはPS4を購入した時点で手元に揃っているはずなので、誰でも配信が出来てしまいます。ただし、PS4付属のイヤホンマイクはモノラル(片側のみ)なので、自分ではゲーム音声が片耳でしか聞けません。
また、マイクの音声もクリアではないので、もし配信の音質を良いモノにしたい場合は別売りのUSBマイクを購入するのをおすすめします。理想はヘッドホン+USBマイクの組み合わせです。
このUSBマイクはコスパ良し+マイクスタンド付属しているので個人的におすすめです。
機材のセッティング方法
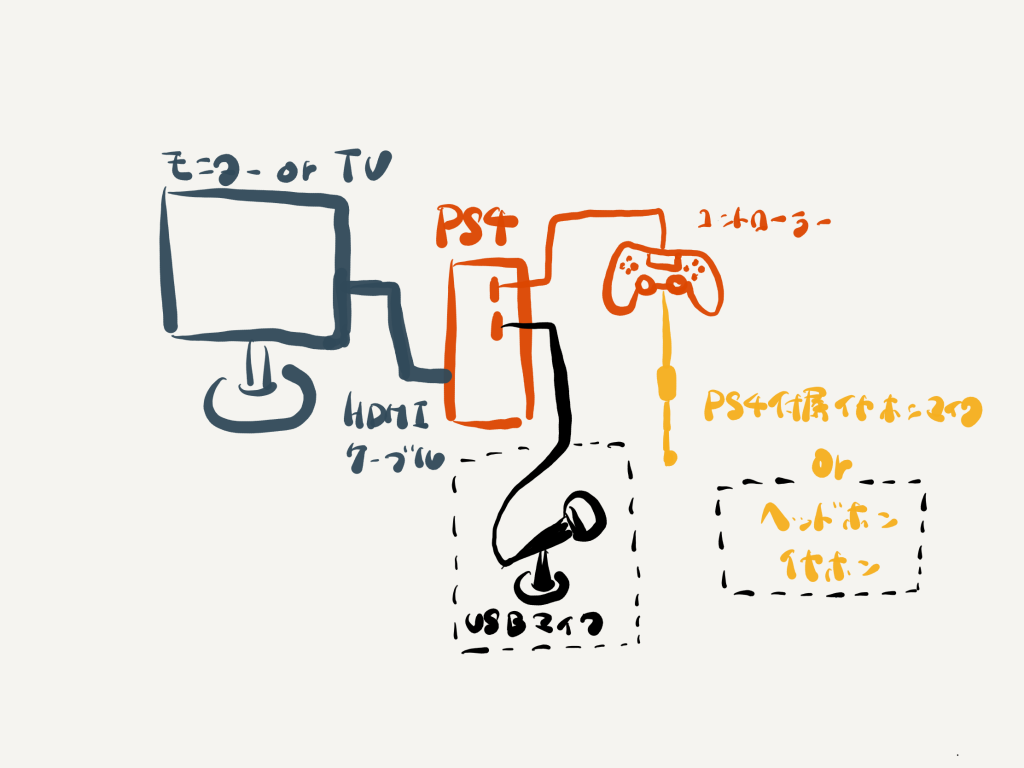
イヤホンマイクの接続

PS4付属のイヤホンマイクやヘッドホンなどを接続する際に、本体には直接入力することは出来ないので、コントローラーのスティックの間(PSボタンの下)に刺して接続します。
意外と奥まで刺せていないケースがあるので、しっかりと刺さっているか確認するようにしてください。
USBマイクの接続
もしUSBマイクを使用する場合にはPS4の本体にあるUSBジャックに入力するようにしてください。コントローラーの充電用に1つあるのと、もう一つUSBジャックがあるので充電しながら配信も可能です。
LIVE配信と動画投稿
PS4を使って「ゲーム実況」をする場合には、大きく分けて2つの方法があります。
- LIVE配信で生放送をしながら視聴者とコミュニケーションを取る
- あらかじめ動画を録画・編集してメディアに投稿する
PS4ではどちらの方法も簡単にできるので、自分のやりたいスタイルで選んでください。
PS4でのゲーム実況のLIVE配信方法
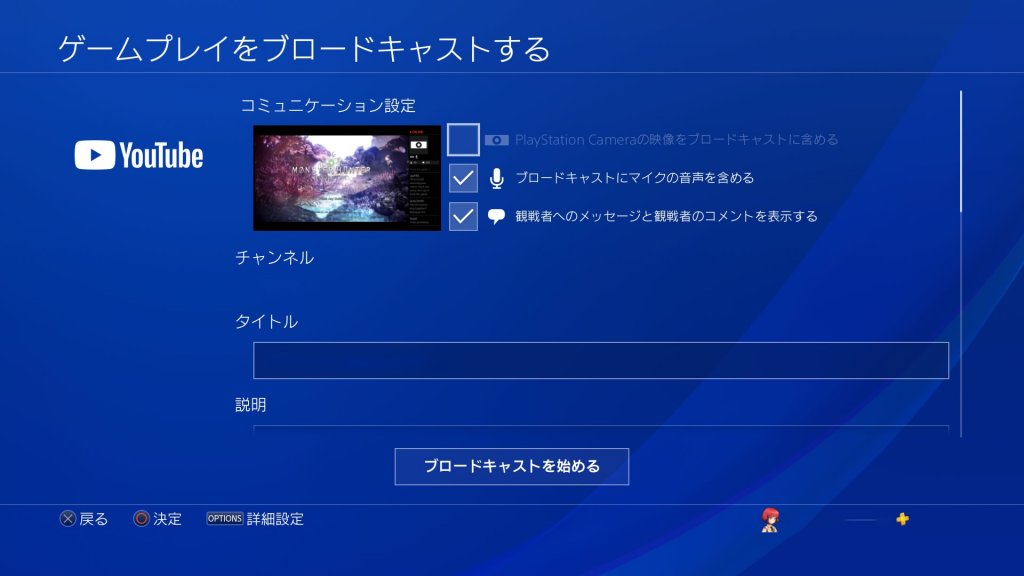
- コントローラーのSHAREボタンを長押しして「シェアする」のリストを表示
- 「シェアプレイを始める」を選択し、配信するサービス(メディア)を選択
- 配信の設定をして「ブロードキャストを始める」を選択
この3ステップを行うだけでLIVE配信出来てしまうのでかなり簡単です。
PS4でのゲーム実況動画の録画方法
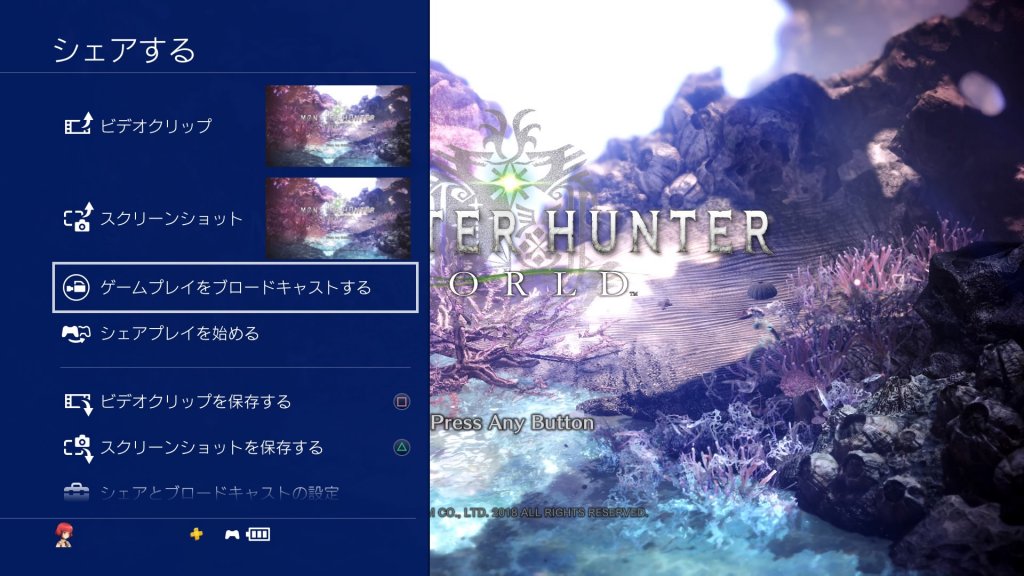
- ゲーム画面でSHAREボタンを2回連続で押す
この1ステップをするだけで録画できて、録画を終了したい時にはもう一度2連続でSHAREボタンを押せばOKです。
録画した動画はPSホーム画面の「設定」>>>「本体ストレージ管理」>>>「キャプチャー」に保存されています。
USBメモリを本体に刺した状態でOPTIONボタンを押すと、録画した動画を選んでUSBメモリにコピー出来るので、それをPCに移して編集するなりして投稿するのが流れになります。
事前にした方がいい設定事項
LIVE配信や動画の録画を行う前に設定しておいた方がいい項目があるので解説していきます。
設定が必要な項目はコチラの3項目です。
- 音声の入力設定
- 録画時間の設定
- 音量のバランス設定
あらかじめ設定しておかないと、せっかく配信や録画をしても上手く出来ていないことがあるのでしっかり確認しておきましょう。画質に関しての設定は下記サイトの記事が参考になります。
関連記事「10秒で配信開始!PS4でPCを使わずにライブ配信をするやり方・方法を解説」
①音声の入力設定
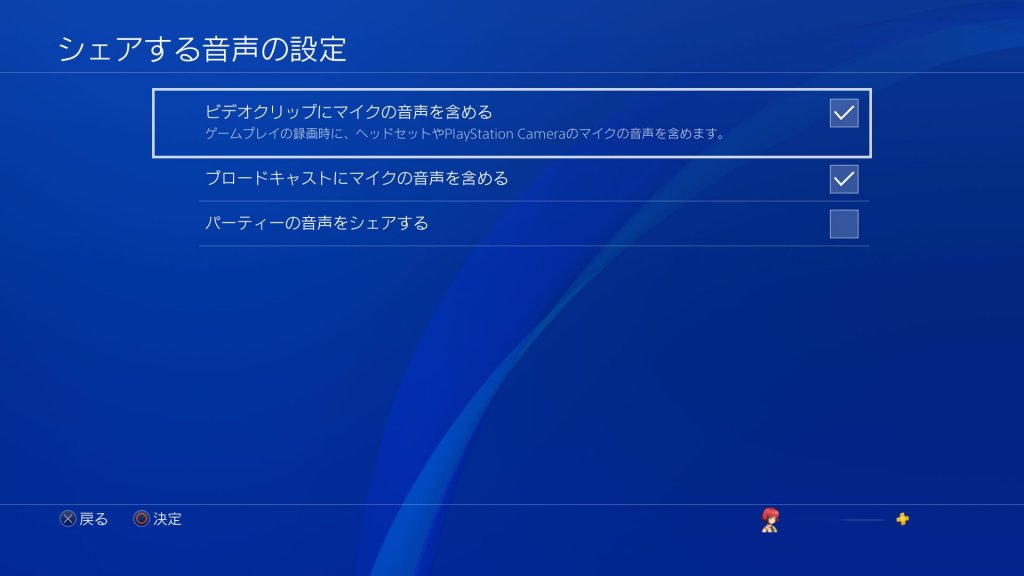
この項目を設定するとLIVE配信や動画に音声を入れることが出来ます。
- コントローラーのSHAREボタンを長押しして「シェアする」のリストを表示
- 「シェアとブロードキャストの設定」>>>「シェアする音声の設定」を選択
- 「ビデオクリップにマイクの音声を含める」と「ブロードキャストにマイクの音声を含める」を選択
逆に言えば、この設定をしていないとマイクを取り付けていてもタダのプレイ動画になってしまうので注意が必要ですよ。
②録画時間の設定

この項目では、録画をした際にどの位の時間録画するのかという設定が出来ます。
- コントローラーのSHAREボタンを長押しして「シェアする」のリストを表示
- 「シェアとブロードキャストの設定」>>>「ビデオクリップの長さ」を選択
- 30秒~60分で好きな時間を選択
LIVE配信も60分までしか配信出来ないの?
LIVE配信はメディアによって配信可能な時間が変わります。
LIVE配信の配信時間はこの設定には関係なく、配信するメディア(Youtube, ニコニコ動画など)によって変わります。
もしLIVE配信しかしないという方はこの設定はいじらなくて大丈夫です。
③音量のバランス設定
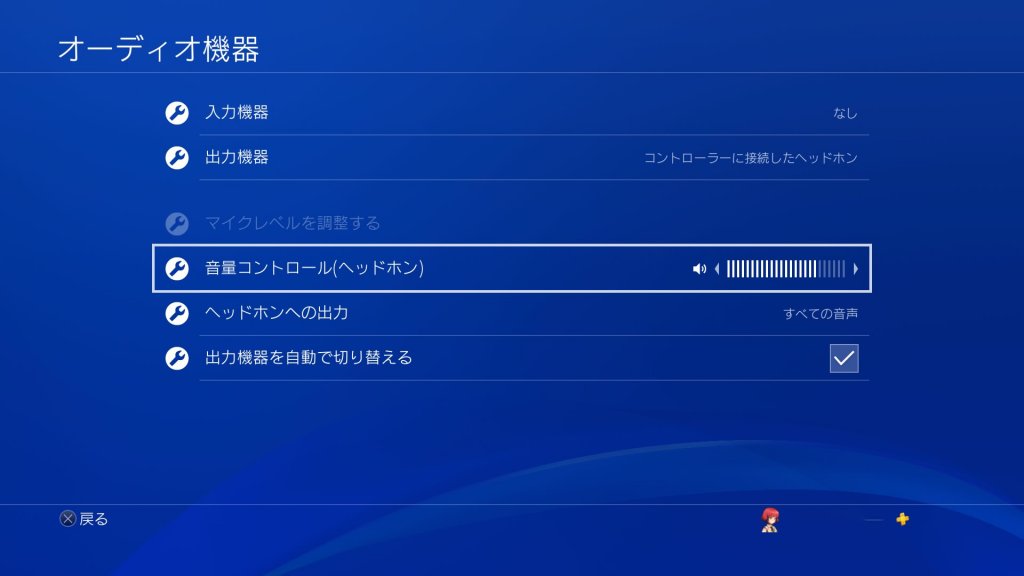
この項目ではヘッドホンのゲーム音量・マイクの音量を調節することが出来ます。
- PS4の「設定」>>>「周辺機器」>>>「オーディオ機器」を選択
- マイクや音量の項目を試行錯誤していい具合に調整
主に配信や動画に影響するのはマイクの音量で、音量が小さすぎると上手くリスナーに届かないので、何度かちょうどいいバランスを探してみましょう。
配信するメディアの特徴
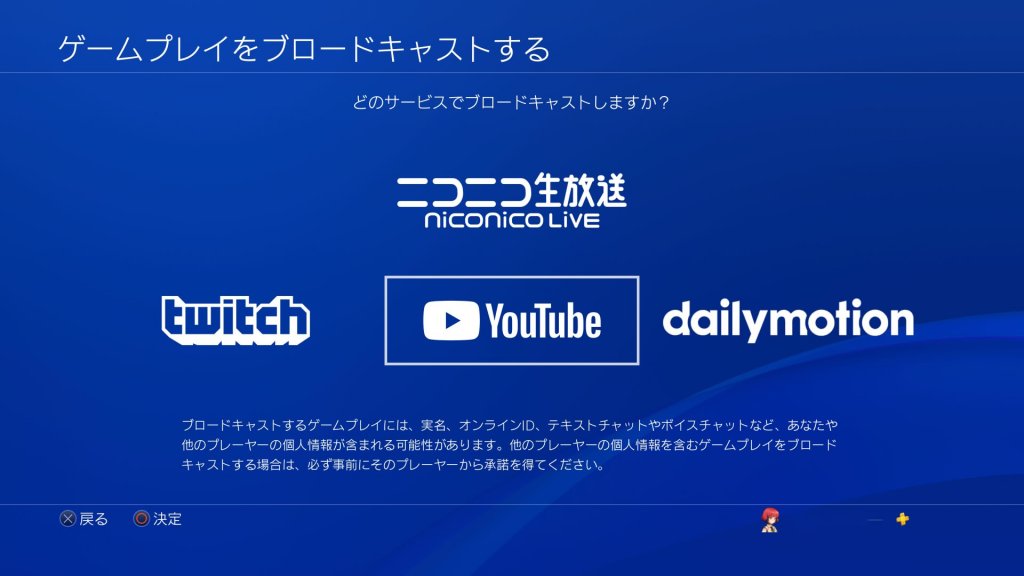
YouTube
Youtubeは設定すれば画質が良くて長時間配信可能ですが、比較的に視聴者とのタイムラグが長い印象です。
リアルタイムでコミュニケーションをしようと思っても少しズレてしまうので、そこに我慢すれば問題なくLIVE配信が出来ます。
また、LIVE配信したものをそのまま動画として投稿することが可能なので、1時間以上の動画をPS4からアップロードすることが可能です。
参考 YouTube公式ページニコニコ生放送
ニコニコ生放送はプレミアム会員(月額制)のみが配信可能で、配信は原則30分間ごとしか出来ませんが視聴者とのタイムラグは少なめです。
放送枠を取り直したりするのが面倒なので、ある程度ニコニコ動画に慣れている人以外は少し使いにくいメディアかもしれません。
ただ、配信・動画の画面上にリアルタイムでコメントが表示されたりするのが嬉しいので、コアな視聴者を狙う時はニコニコ生放送が向いていそうです。
参考 ニコニコ生放送公式ぺージTwitch
Twitchは日本では比較的マイナーですが、海外のゲーム配信ではかなりメジャーなメディアです。
画質は比較的安定して良いんですが、タイムラグは比較的に長めです。あとTwitchへの登録が面倒な点も気になります。
日本のユーザーの集まりは他のメディアに比べて弱いと思いますが、プレイ動画だけ(音声なし)であれば海外ユーザーにも届く可能性が高く、爆発的な人気を呼ぶかもしれません。
参考 Twitch公式ページDailymotion
DailymotionもTwitchと同じく日本ではマイナーではありますが、海外では比較的よく使われるメディアです。
Youtubeと同じく、LIVE配信された内容をアーカイブとして残せるので、録画無しで動画を残せるというメリットがあります。
画質・タイムラグも中程度なので、あらかじめ会員登録している人はDailymotionを選んでも良いかもしれません。
参考 Dailymotion公式ページおすすめの配信メディア

以上の4つのメディアの中で、私がおすすめするのは「YouTube」での配信です。
ポイントとしては、やはり日本のユーザーが多くて視聴者が集まりやすく、アカウントも気軽に作成できる点です。
アーカイブも残せるので、そこから改めて動画に編集したり、他の動画を投稿するにしても利便性が高いので、Youtubeを利用するのが無難かなと思っています。
Youtubeに登録する時ってGoogleのアカウントで登録する方が多いと思うんですが、そのまま配信してしまうと本名がバレバレになってしまうので、Youtube用のアカウントを作る方が好ましい場合が多いです。
Youtubeの画面の右上の自分の丸いアカウントの画像をクリックして「アカウントを切り替える」>>>「アカウントを追加」することで簡単にアカウントが作成できて切り替えできるのが非常に便利なんですよね。
PS4でのゲーム配信の情報まとめ
- PS4でのゲーム実況に必要なのは本体と付属のイヤフォンマイク
- LIVE配信はシェアボタン長押し「シェアプレイを始める」>>>「ブロードキャストを始める」
- 録画する時はシェアボタンを2回連続で押す
- おすすめの配信メディアは「YouTube」
PS4以外の配信であれば、コチラのサイトが分かりやすいので参考にどうぞ。
参考 スプラトゥーン2のゲーム実況のやり方を解説!Switchを動画配信する為の方法AbstractLife